Εξυπηρέτηση πελατών
Πώς μπορώ να εγκαταστήσω το WordPress μέσα από το Plesk;
Σε περίπτωση που επιθυμείτε να εγκαταστήσετε το WordPress μέσα από το Plesk, ακολουθείστε τα βήματα που περιγράφονται παρακάτω.
1. Συνδεθείτε στο myTophost Panel και από εκεί επιλέξτε Plesk Login για να συνδεθείτε στο Plesk του πακέτου που σας ενδιαφέρει.
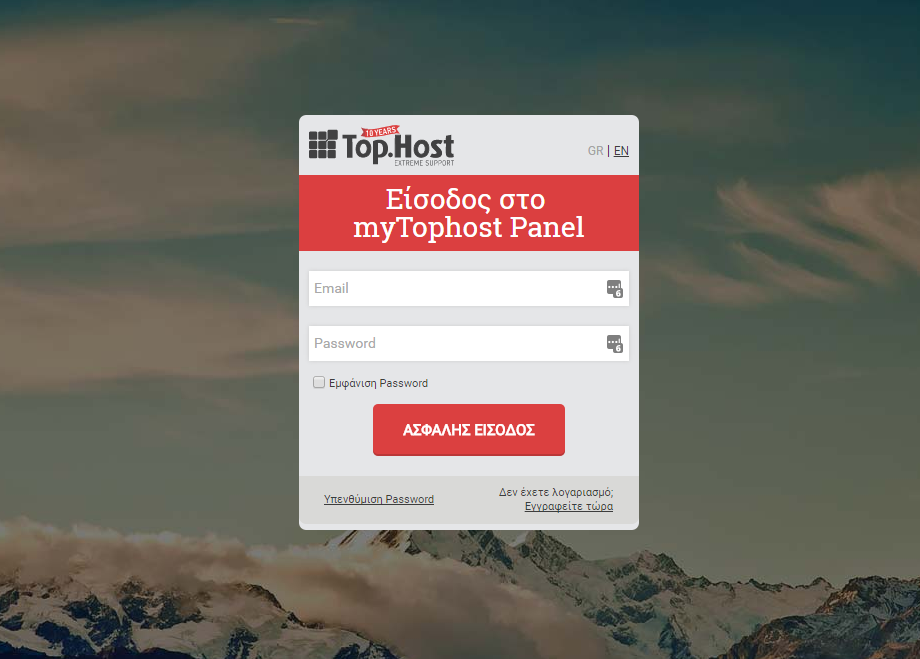
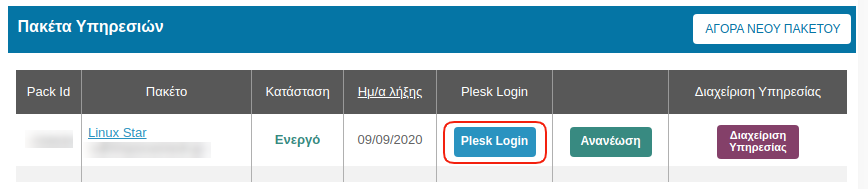
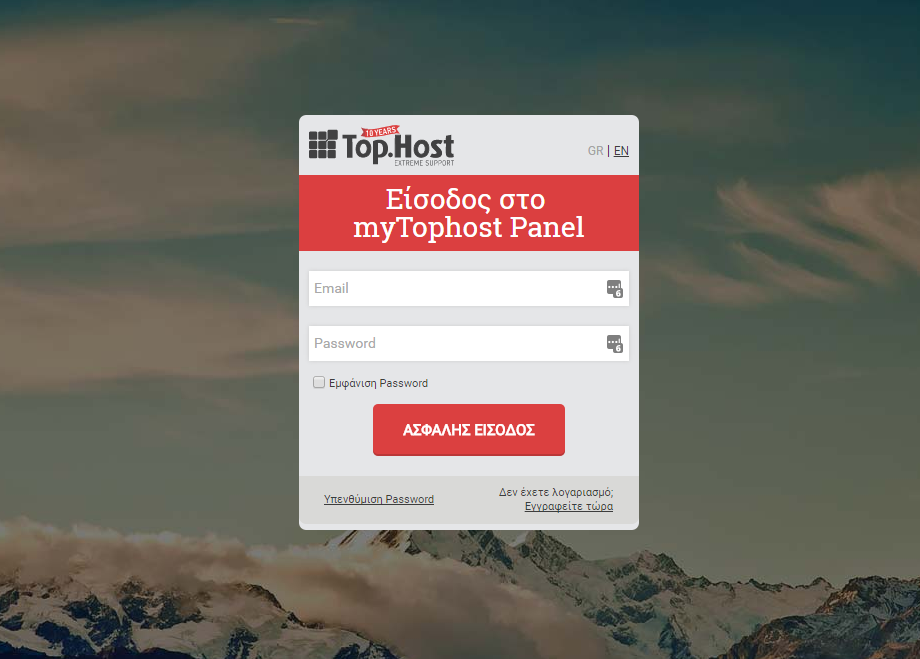
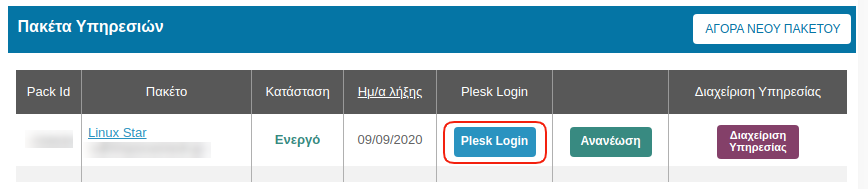
2. Επιλέξτε Applications.
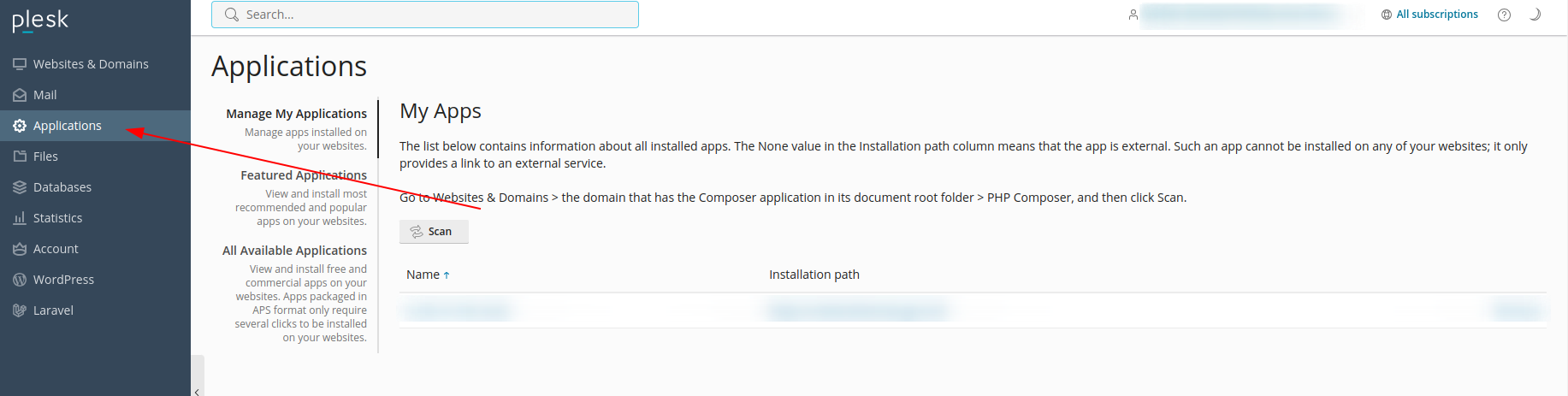
3. Επιλέξτε All available applications και στην αναζήτηση, πληκτρολογείστε WordPress και Search. Μόλις σας εμφανίσει το αποτέλεσμα της αναζήτησης, επιλέξτε Install (Custom) για να εγκαταστήσετε την εφαρμογή.
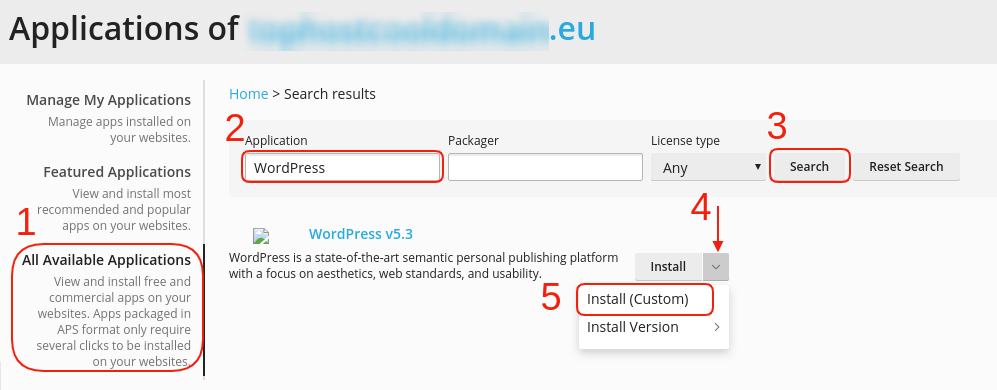
4. Μελετήστε και αποδεχτείτε τους όρους χρήσης κάνοντας check στην αποδοχή των όρων χρήσης και πατήστε Next.
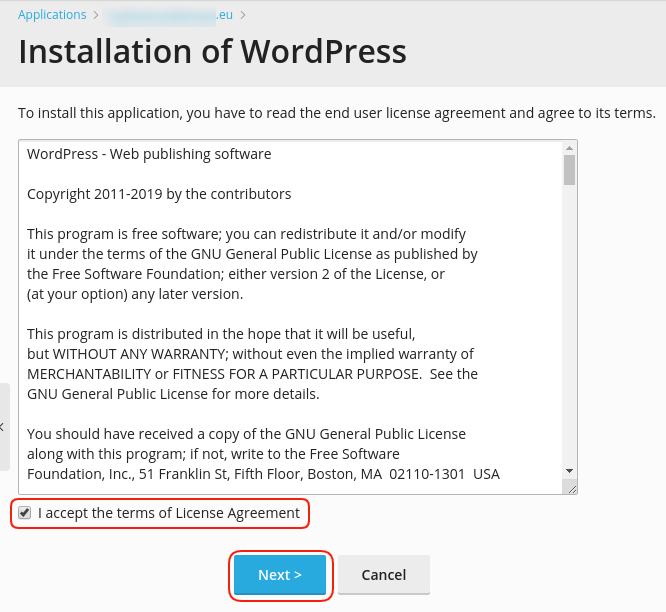
5. Προσδιορίστε τα στοιχεία πρόσβασης της WordPress εγκατάστασης που επιθυμείτε.
5. 1. Επιλέξτε την τοποθεσία στην οποία επιθυμείτε να εγκαταστήσετε το WordPress. Αν επιθυμείτε τον root folder, αφήστε κενό το πεδίο δεξιά από το site. Αν επιθυμείτε κάποιο συγκεκριμένο subfolder, απλά δηλώστε το όνομα του υποφακέλου όπου επιθυμείτε να πραγματοποιηθεί η εγκατάσταση στο κενό πεδίο δεξιά από το site.
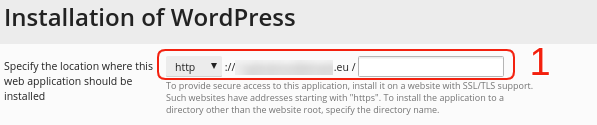
5. 2. Επιλέξτε το Automatically update this app when updates are available αν θέλετε να γίνεται αυτόματα update στο WordPress όταν αυτό είναι διαθέσιμο.

ΠΡΟΣΟΧΗ: Σε περίπτωση αυτόματου update, ενδέχεται να υπάρξει ασυμβατότητα σε plugins / themes και συνεπώς δυσλειτουργία στο site σας, οπότε σας προτείνουμε να μην το επιλέξετε. Άλλωστε το Plesk σας ενημερώνει όποτε υπάρχει διαθέσιμο update.
5. 3. Στο Administrative Access, συμπληρώστε τα στοιχεία πρόσβασης με τα οποία θέλετε για να συνδέεστε στη διαχείριση του WordPress. Πιο συγκεκριμένα,
- στο πεδίο Administrative username : δηλώστε το username που επιθυμείτε
- στο πεδίο Administrative password : δηλώστε το password που επιθυμείτε . Εναλλακτικά κάντε κλικ στο κουμπί Generate για να παραχθεί ένας τυχαίος κωδικός και στην συνέχεια επιλέξτε Show για να σας εμφανιστεί ο τυχαίος κωδικός και να τον σημειώσετε για παράδειγμα σε κάποιο text editor.
- στο πεδίο Confirm password : επαναλάβετε το password που δηλώσατε στο παραπάνω πεδίο
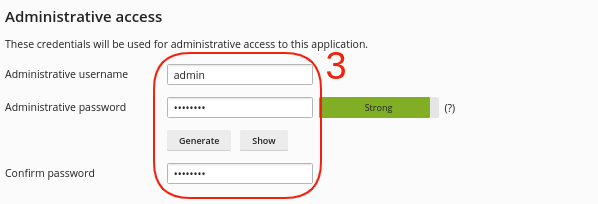
5 .4. Στην κατηγορία Main configuration κατά την εγκατάσταση, το Plesk δηλώνει αυτόματα κάποια πεδία. Μπορείτε να τα τροποποιείτε όπως επιθυμείτε εσείς και επιλέξτε Install για να ολοκληρωθεί η εγκατάσταση. Πιο συγκεκριμένα:
- Administrator's email: Δηλώστε ένα λειτουργικό email
- Site name: Δηλώστε το όνομα που επιθυμείτε να φαίνεται ως τίτλος στο site σας
- Interface language: Δηλώστε την γλώσσα που επιθυμείτε στο διαχειριστικό περιβάλλον του WordPress
- Database server: Συμπληρώνεται αυτόματα ως localhost:3306
- Database name: Δηλώστε το όνομα της βάσης του WordPress που θα δημιουργηθεί αυτόματα
- Prefix of tables: Δηλώστε το πρόθεμα που επιθυμείτε να εμφανίζεται στους πίνακες της βάσης του WordPress
- Database user name: Δηλώστε το username του χρήστη της βάσης του WordPress
- Database user password: Δηλώστε το password του παραπάνω χρήστη της βάσης του WordPress
- Confirm password: Επιβεβαιώστε το password που ορίσατε στο παραπάνω πεδίο
- Αφού συμπληρώσετε τα παραπάνω πεδία, επιλέξτε Install.
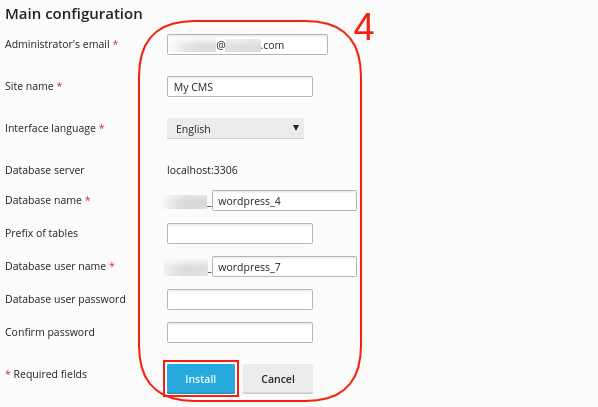
ΣΗΜΕΙΩΣΗ: Μέσω της αυτόματης εγκατάστασης, το Plesk δημιουργεί την βάση δεδομένων και το configuration αρχείο, συνεπώς δεν χρειάζεται να κάνετε κάτι επιπλέον.
6. Μόλις ολοκληρωθεί η εγκατάσταση θα εμφανιστεί το παρακάτω, όπου κάνοντας κλικ στο Administrative interface μπορείτε να συνδεθείτε το διαχειριστικό του WordPress για να ξεκινήσετε να σχεδιάζετε το site σας.
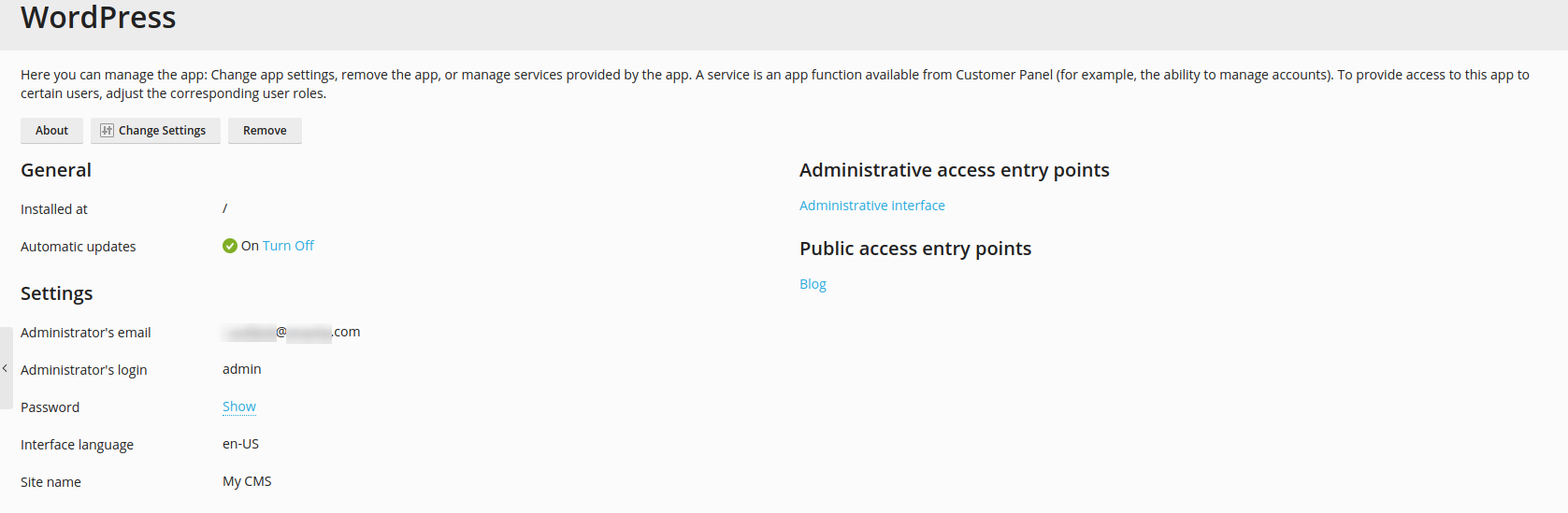
Δεν έχετε βρει αυτό που ψάχνετε?
Επικοινωνήστε με τους ειδικούς μας, θα χαρούν να σας βοηθήσουν!
Επικοινωνήστε μαζί μας