Εξυπηρέτηση πελατών
Προσθήκη e-mail σε iOS συσκευή – Apple iPhone
Σε περίπτωση που έχετε δημιουργήσει έναν email λογαριασμό μέσα από το Plesk και θέλετε να τον διαχειρίζεστε από την iOS συσκευή σας, όπως ένα iPhone ή ένα iPad, μπορείτε να τον προσθέσετε ακολουθώντας τα παρακάτω βήματα : 1. Στη συσκευή σας, εντοπίστε το εικονίδιο των Ρυθμίσεων και κάντε κλικ επάνω του.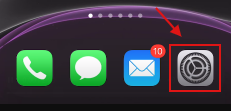 2. Έπειτα επιλέξτε Mail.
2. Έπειτα επιλέξτε Mail.
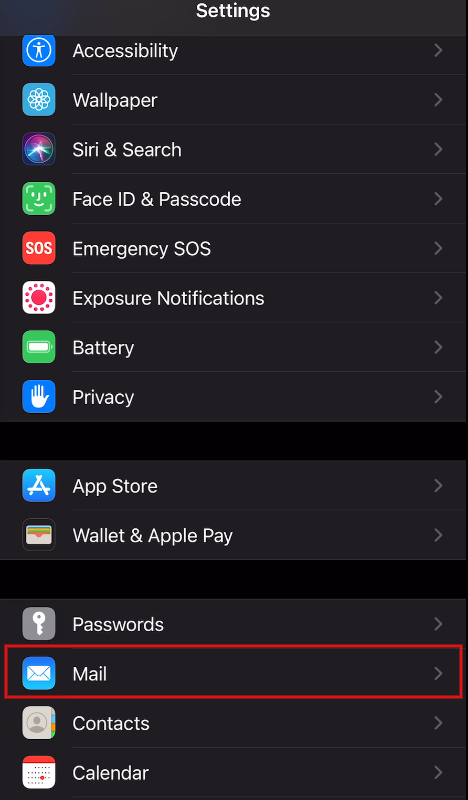 3. Κάντε κλικ πάνω στο Accounts.
3. Κάντε κλικ πάνω στο Accounts.
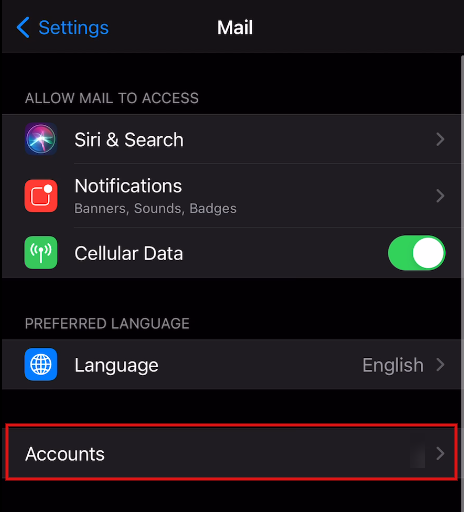 4. Επιλέξτε Add Account.
4. Επιλέξτε Add Account.
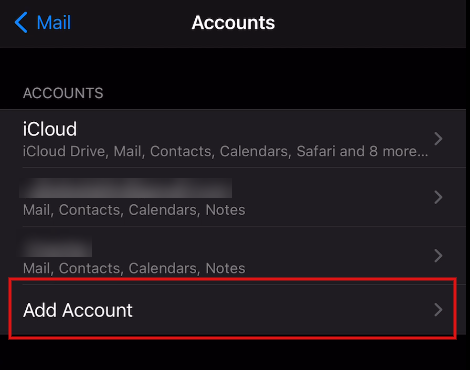 5. Στην οθόνη που θα εμφανιστεί επιλέξτε Other.
5. Στην οθόνη που θα εμφανιστεί επιλέξτε Other.
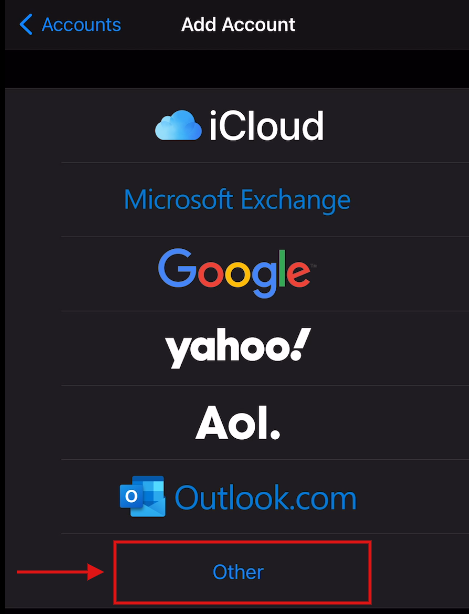 6. Στη συνέχεια επιλέξτε Add Mail Account.
6. Στη συνέχεια επιλέξτε Add Mail Account.
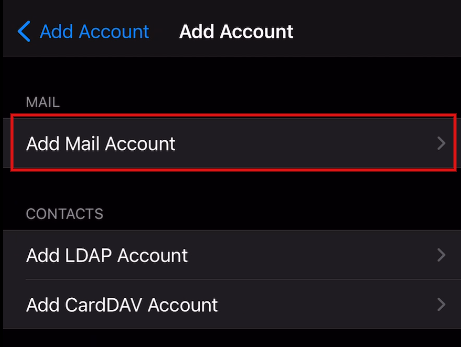 7. Συμπληρώστε τις παρακάτω πληροφορίες:
7. Συμπληρώστε τις παρακάτω πληροφορίες:
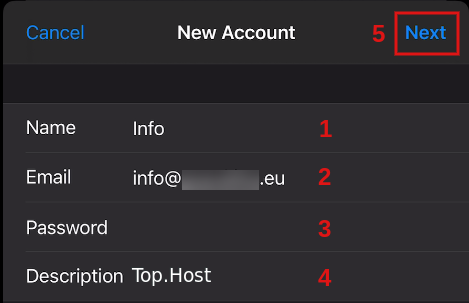
- Name: Δηλώστε το όνομα του email λογαριασμού σας
- Email: Δηλώστε ολόκληρη την email διεύθυνσή σας, πχ info@yourdomain.tld
- Password: Συμπληρώστε το password που αντιστοιχεί στο email σας
- Description: Ορίστε μια περιγραφή με το όνομα που θέλετε να εμφανίζεται το email σας στη συσκευή σας.
- Επιλέξτε Next.
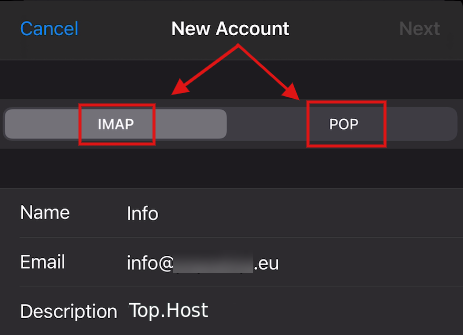 9. Έπειτα μεταβείτε στο κάτω μέρος της οθόνης για να συμπληρώσετε τις ρυθμίσεις εισερχόμενης και εξερχόμενης αλληλογραφίας.
9. Έπειτα μεταβείτε στο κάτω μέρος της οθόνης για να συμπληρώσετε τις ρυθμίσεις εισερχόμενης και εξερχόμενης αλληλογραφίας.
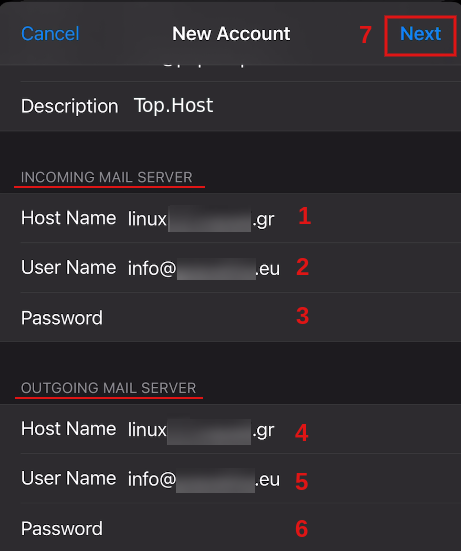 Για την εισερχόμενη αλληλογραφία (INCOMING MAIL SERVER)
Για την εισερχόμενη αλληλογραφία (INCOMING MAIL SERVER)
- Host Name: δηλώστε τον διακομιστή εισερχόμενης αλληλογραφίας ( πχ linuxzone123.grserver.gr - δείτε παρακάτω πως μπορείτε να βρείτε αυτή την τιμή)
- User Name: Δηλώστε ολόκληρη την email διεύθυνσή σας, πχ info@yourdomain.tld
- Password: Συμπληρώστε το password που αντιστοιχεί στο email σας
- Host Name: δηλώστε τον διακομιστή εξερχόμενης αλληλογραφίας ( πχ linuxzone123.grserver.gr - δείτε παρακάτω πως μπορείτε να βρείτε αυτή την τιμή)
- User Name: Δηλώστε ολόκληρη την email διεύθυνσή σας, πχ info@yourdomain.tld
- Password: Συμπληρώστε το password που αντιστοιχεί στο email σας
- Πατήστε Next.
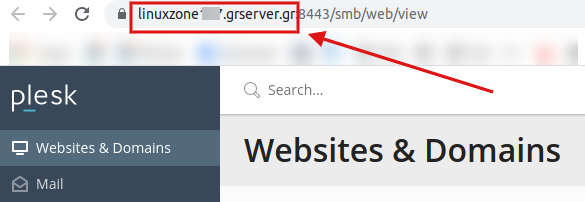 10. Αφού συμπληρώσετε σωστά όλες τις παραπάνω πληροφορίες που αντιστοιχούν στο λογαριασμό σας, θα εμφανιστεί η παρακάτω οθόνη.
10. Αφού συμπληρώσετε σωστά όλες τις παραπάνω πληροφορίες που αντιστοιχούν στο λογαριασμό σας, θα εμφανιστεί η παρακάτω οθόνη.
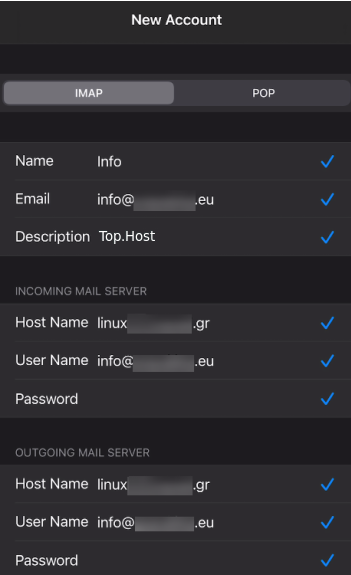 11. Στην επόμενη οθόνη επιλέξτε τις εφαρμογές οι οποίες επιθυμείτε να συνδέονται με τον email λογαριασμό σας και αποθηκεύστε τις επιλογές σας.
11. Στην επόμενη οθόνη επιλέξτε τις εφαρμογές οι οποίες επιθυμείτε να συνδέονται με τον email λογαριασμό σας και αποθηκεύστε τις επιλογές σας.
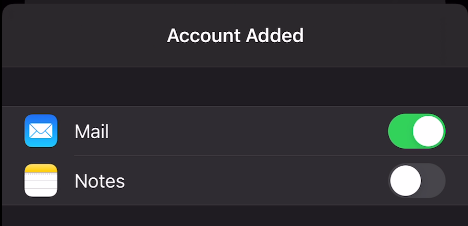 12. Έπειτα θα χρειαστεί απαραίτητα να ορίσετε ασφαλείς θύρες στην εισερχόμενη και εξερχόμενη αλληλογραφία. Για να το κάνετε αυτό, μεταβείτε στο παράθυρο Accounts και κάντε κλικ πάνω στο όνομα του email λογαριασμού που μόλις προσθέσατε.
12. Έπειτα θα χρειαστεί απαραίτητα να ορίσετε ασφαλείς θύρες στην εισερχόμενη και εξερχόμενη αλληλογραφία. Για να το κάνετε αυτό, μεταβείτε στο παράθυρο Accounts και κάντε κλικ πάνω στο όνομα του email λογαριασμού που μόλις προσθέσατε.
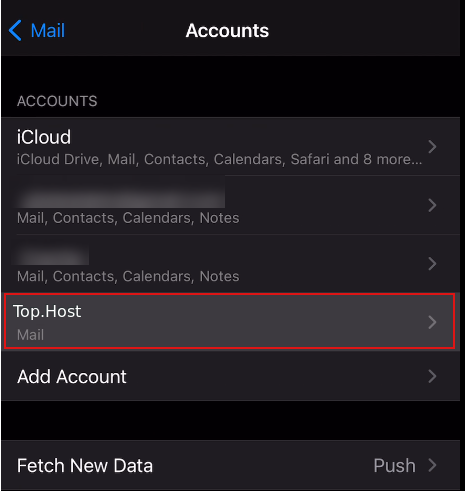 13. Επιλέξτε το λογαριασμό σας info@yourdomain.tld.
13. Επιλέξτε το λογαριασμό σας info@yourdomain.tld.
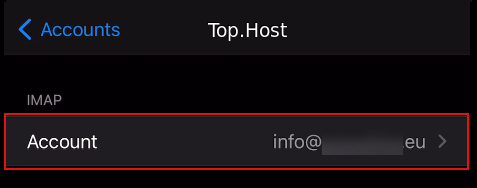 14. Μεταβείτε στο κάτω μέρος της οθόνης και εντοπίστε την επιλογή Advanced.
14. Μεταβείτε στο κάτω μέρος της οθόνης και εντοπίστε την επιλογή Advanced.
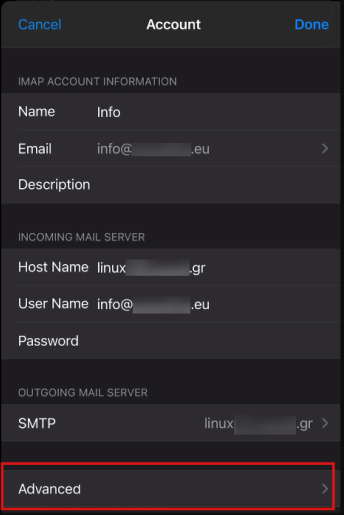 15. Αφού κάνετε κλικ στο Advanced, στην οθόνη εμφανίζονται οι ρυθμίσεις εισερχόμενης αλληλογραφίας.
15. Αφού κάνετε κλικ στο Advanced, στην οθόνη εμφανίζονται οι ρυθμίσεις εισερχόμενης αλληλογραφίας.
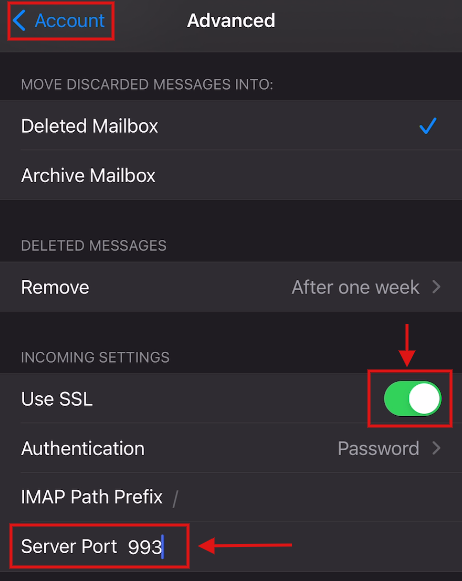
- Ενεργοποιήστε την επιλογή Use SSL
- Server Port: 993 στην περίπτωση IMAP, 995 στην περίπτωση POP
- Πάνω αριστερά στην οθόνη κάντε κλικ στο Account, για να μεταβείτε στο προηγούμενο μενού.
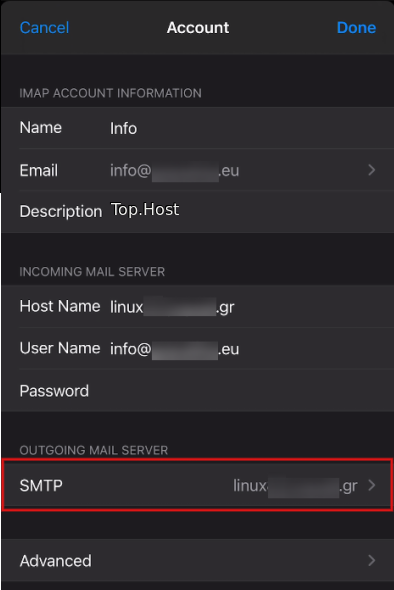 17. Κάντε κλικ πάνω στο όνομα του mail server σας.
17. Κάντε κλικ πάνω στο όνομα του mail server σας.
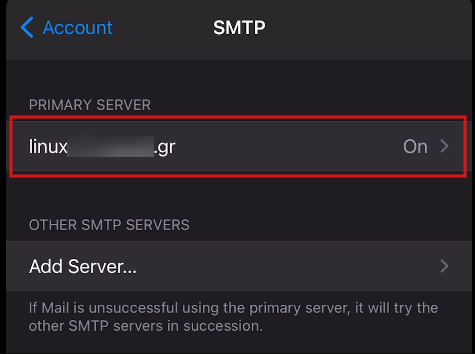 18. Εδώ εμφανίζονται οι ρυθμίσεις εξερχόμενης αλληλογραφίας.
18. Εδώ εμφανίζονται οι ρυθμίσεις εξερχόμενης αλληλογραφίας.
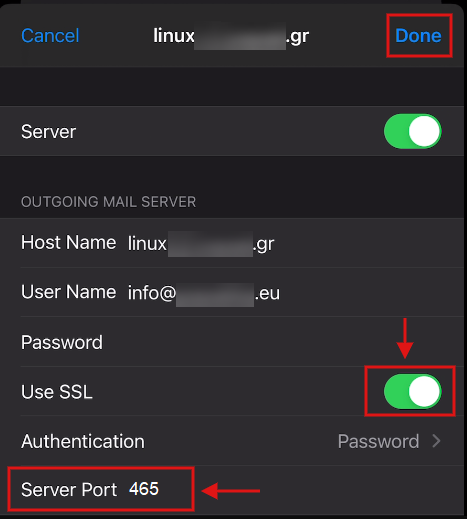
- Ενεργοποιήστε την επιλογή Use SSL
- Server Port: 465 ή 587
- Τέλος πατήστε Done.
Δεν έχετε βρει αυτό που ψάχνετε?
Επικοινωνήστε με τους ειδικούς μας, θα χαρούν να σας βοηθήσουν!
Επικοινωνήστε μαζί μας