Customer Support
SSL confirmation via DNS method
a. Either by sending an email from the SSL administrator's email address to support@top.host
b. Either via creating a new request from myTophost Panel >> Support >> Send new ticket.
2. Once the technical department receives your request and takes the necessary steps to change the validation method to DNS, it will respond to your request by sending a DNS record, which will have for example the following format:
| Record type: CNAME
Host/Sub: _84038594e73f419bedc115af91bb72b1.yourdomain.com Destination hostname (Alias)/Value: d157f6fc8a5612ebbf86daf4e2c73818.19aa2529782f68ba9831e0741d926b73.qI4INlbLtzf2tqAUNuaX.comodoca.com |
*where yourdamain.com will refer to your domain name
3. You will need to add this DNS record to your domain's DNS service via Plesk. In more detail, in our example, to add this CNAME record you will need: 3.1. Log in to your Plesk through the myTophost Panel, selecting Plesk login. 
3.2 After logging into your Plesk, in the Websites & Domains tab, select the DNS Settings icon.
3.3. Next select Add Record

3.4. On the page that opens, fill in the following fields as follows: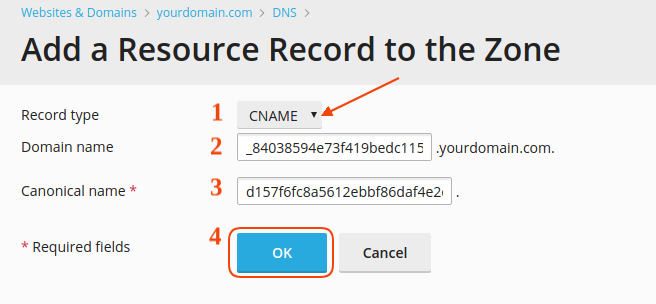 *
*
where
1.Select Record type: CNAME
2.In the empty Domain name field, enter the value corresponding to the Host/Sub (in our example: _84038594e73f419bedc115af91bb72b1.yourdomain.com)
3.In the Canonical name field fill in the value corresponding to the Destination hostname (Alias)/Value. In our example it is: d157f6fc8a5612ebbf86daf4e2c73818.19aa2529782f68ba9831e0741d926b73.qI4INlbLtzf2tqAUNuaX.comodoca.com )
4.Finally select OK
3.5 Once you have added the above registration, it will take some time for the domain to be certified by the issuing authority and for the new certificates to be issued. Once the certificates are issued they will be sent to your SSL administrator email and to install them, proceed to step 6 of the SSL installation steps.
You haven't found what you are looking for?
Contact our experts, they will be happy to help!
Contact us