Customer Support
How can I see how much space my data takes up?
How much space do my package data take up?
Regardless of the files you have uploaded to your site, there are some additional automatic processes that increase the use of space. These are the logs kept by the web and ftp server, the site statistics, the size of databases, the backups you may have scheduled, the emails stored on the server, and the Mailing lists. To see how much space each of these takes up on the server, you can view the report from Plesk by selecting the Statistics tab and following the steps below:
1. Log in to the myTophost Panel and from there select Plesk Login to log in to the Plesk of the package you are interested in.
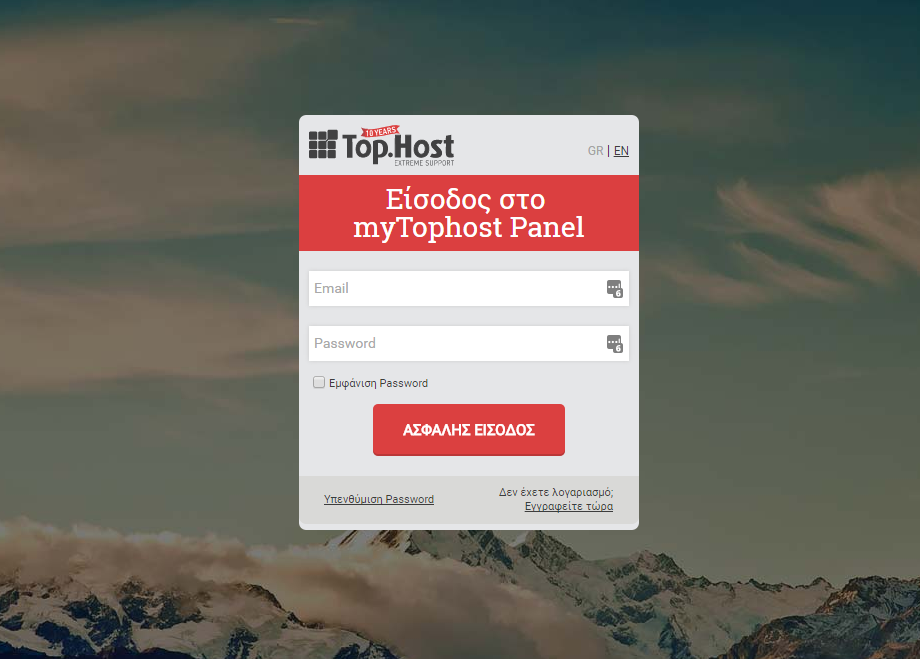
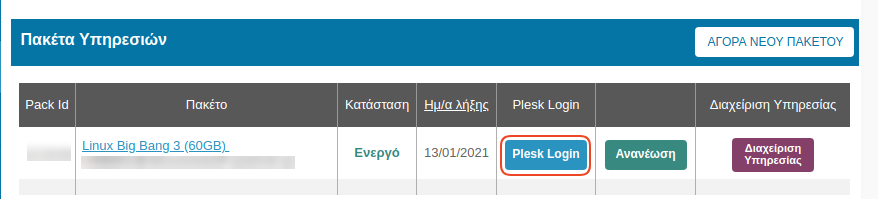
2. From the menu on the left, select Statistics.
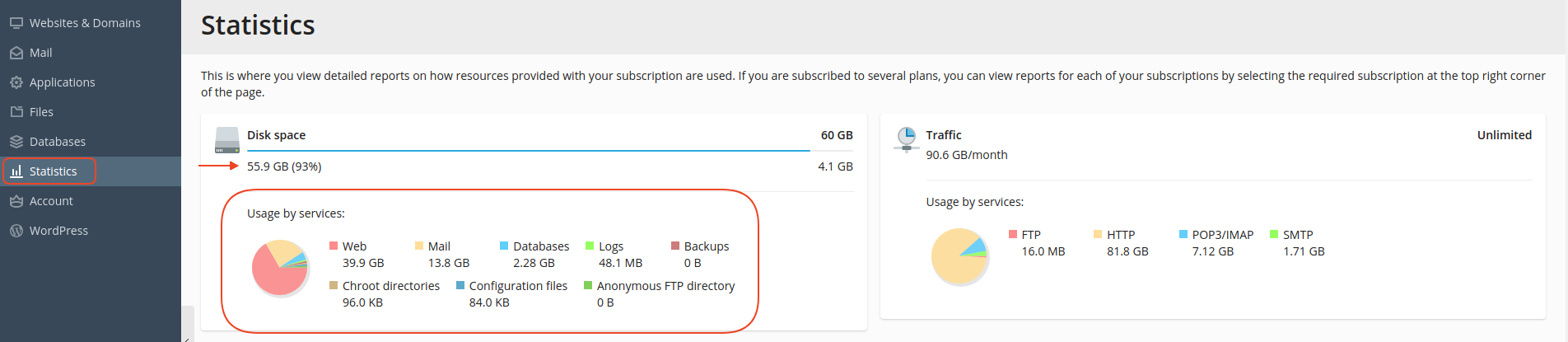
In the Disk Space window, you can see the total space taken up by your data (in the example in the image below, the total space taken up by the package data is 55.9GB out of 60GB).
Additionally, in the Usage by services area, you are provided with information on how the resources of your hosting are distributed. In the image above, you can see in detail the files you have uploaded (Web), the emails (Mail) that are in the mailboxes, the mail lists, and anything else related to your email service. Databases, which are your database(s) that you have created on your hosting, Logs that the server records, and Backups that you may have stored on the server.
To check all of the above, follow the guide described below:
1. Web:
It consists of the folders of your hosting. Under these are hosted the files of your site(s) and any applications you may have installed (e.g., WordPress).
Releasing Web:
Delete the files you do not need from the file manager, using an ftp client or through the File Manager of the Plesk Panel, navigate to the folder you want to delete files from, select the files you want to remove and click delete. Detailed instructions can be found here.
2. Mail:
If you use the webmail service or if you have set up the application you use to read emails not to delete them from the server, it is likely that the correspondence is taking up a lot of space on the hosting service.
Releasing mail:
If you use the webmail service exclusively, it is necessary to delete the emails you no longer need to free up the corresponding space.
Alternatively, you can use an email client and connect your email to a POP3 protocol to download mails locally to your computer. Such clients are, for example, Outlook or Thunderbird. If you use any of these services, make sure that the "Leave messages on server" option is not enabled so that emails are automatically deleted from the mail server after they are downloaded to your computer.
3. Logs:
These are log files of the web server and the FTP server, which include information about the actions performed on the hosting package, php errors that may arise from an upgrade of your site or a plugin or component.
Releasing Logs:
You can limit the number and size of log files that remain on the server through the File Manager of Plesk. Specifically, after logging into the Plesk Panel, from the menu on the left, select Files and then click on the Logs folder. In the Size column, you can see the space occupied by the logs recorded on the servers (access, error logs, etc.), so if you want to free up space, select the files you want to delete and then click Remove.
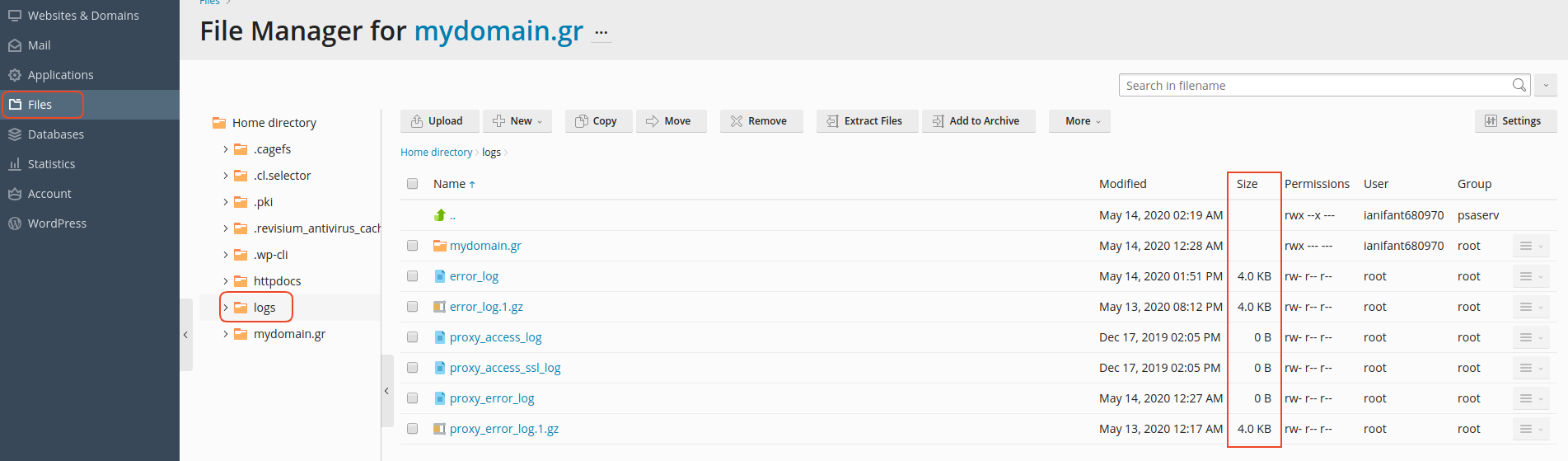
The servers are configured to automatically calculate the space your site takes up once a day. Therefore, if you delete files, Plesk will not be updated immediately but during the next resource calculation, which usually takes place at night.
How much space does a specific domain take up?
If you want to see the space occupied by a specific domain, after logging into Plesk, click on Websites & Domains found in the side menu of Plesk. 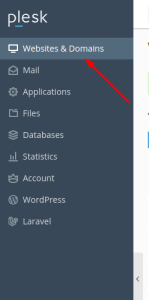
The space occupied by your domain/subdomain (files and logs) is displayed in the Disk Usage column.

How much space do the files of a specific folder take up?
If you want to calculate how much space a specific folder of your files occupies, then from the menu on the left, select Files (1), locate the folder you want to calculate the size of (2), check the box to the left of the Name (3) to select the files in that folder, and finally click on More and select Calculate Size (4).
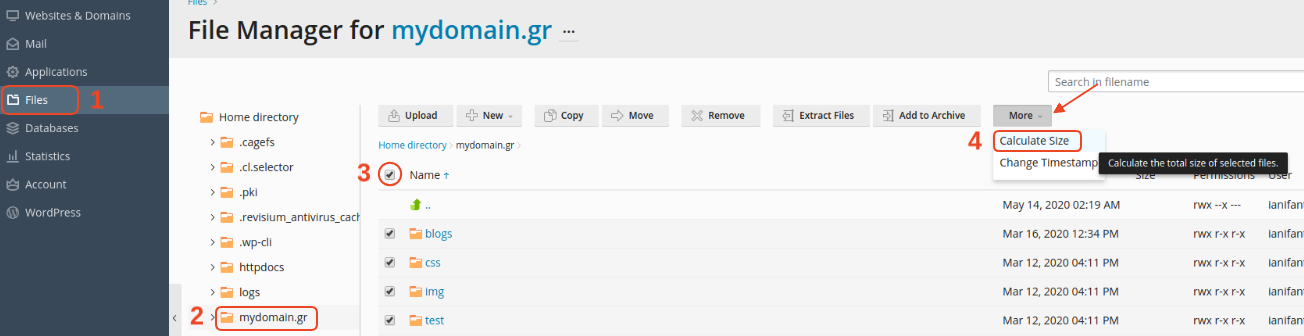
Then, upon completion of the calculation, the following indicator will appear with the size of the files.

You haven't found what you are looking for?
Contact our experts, they will be happy to help!
Contact us