Customer Support
How can I transfer an already installed Joomla to your server?
The process of transferring an already installed Joomla from another server to a Tophost server is simple and is done by following the steps below.
File Transfer
You need to transfer your files from the other provider to us, specifically to your root folder. You can achieve this directly through the FTP service. The login details for the FTP service (Host / Username / Password) are in the hosting activation email with the subject "Web Hosting :: Management Information" that you received when you purchased your package.
If you have lost this email, you can request a resend through your myTophost panel. In this case, the passwords will be reset, and you will receive the new ones.
Database
Having a backup of the database file from the other provider, you will need to upload it to the new database that you will create through Plesk and restore it.
a) Create a Database
To create a new database, follow the instructions described here.
b) Import the backup file of your database from the other provider into the empty database you created through Plesk, as described in the previous step. To import the backup file of your database, follow the instructions described here.
Modifying the Configuration File
At this point, you need to modify the configuration file in the fields related to the
database name
database username
database password
database server
To find the configuration file:
Log in to myTophost Panel and from there select "Plesk Login" to log in to the Plesk of the package you are interested in.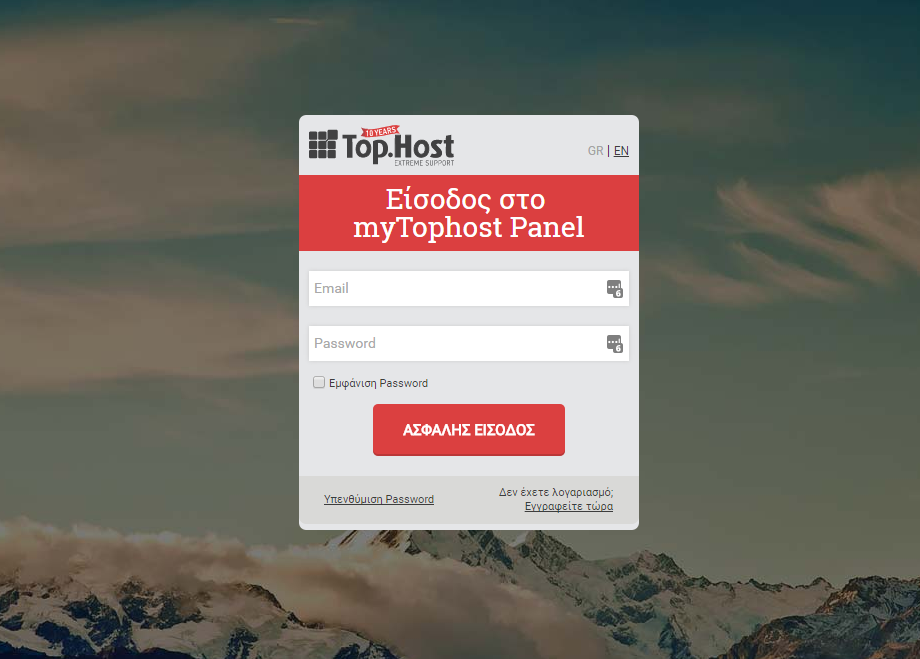
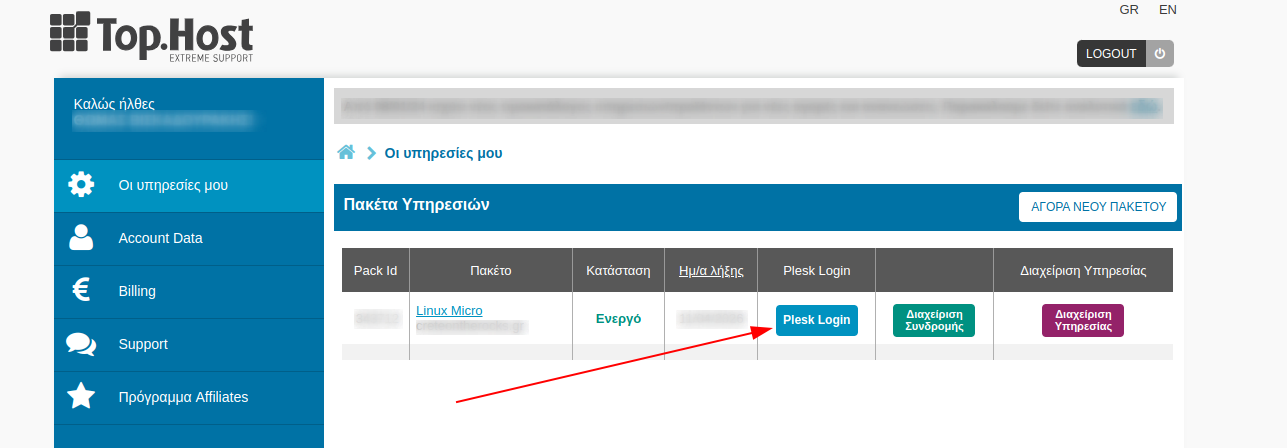
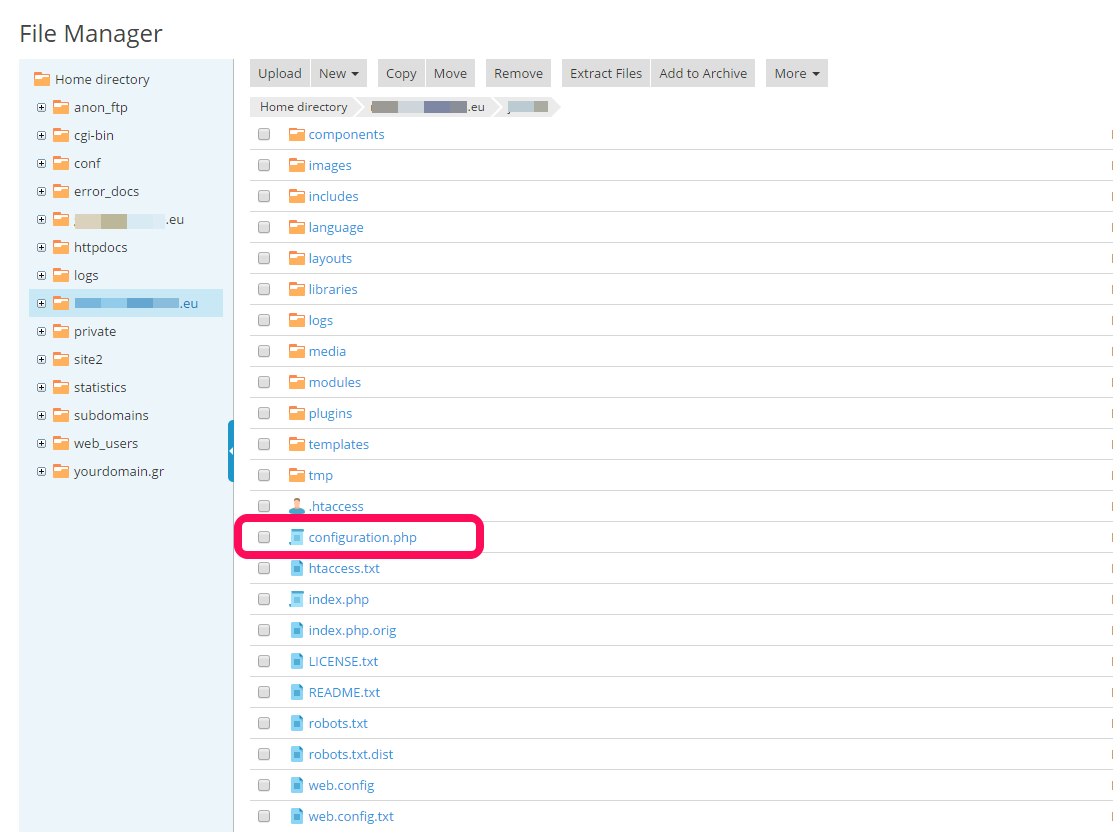
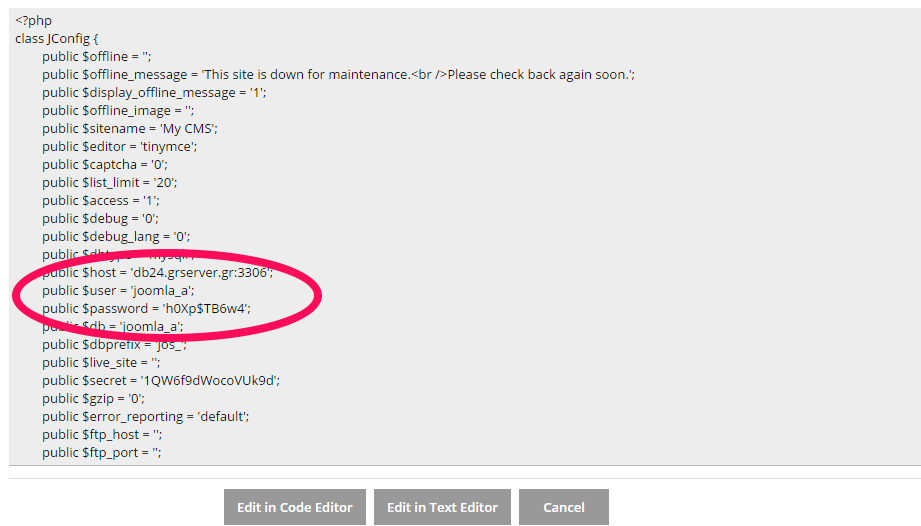
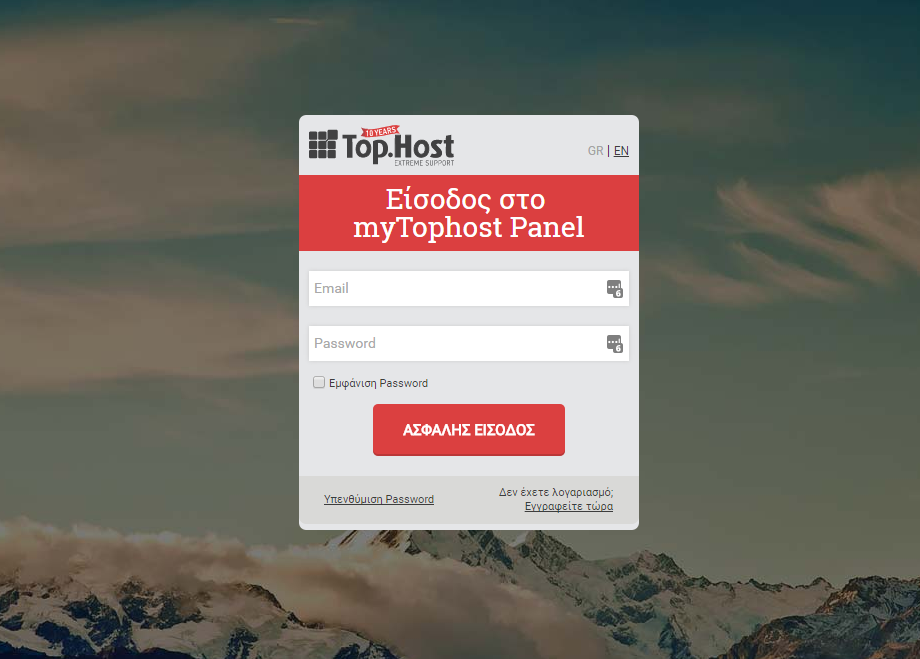
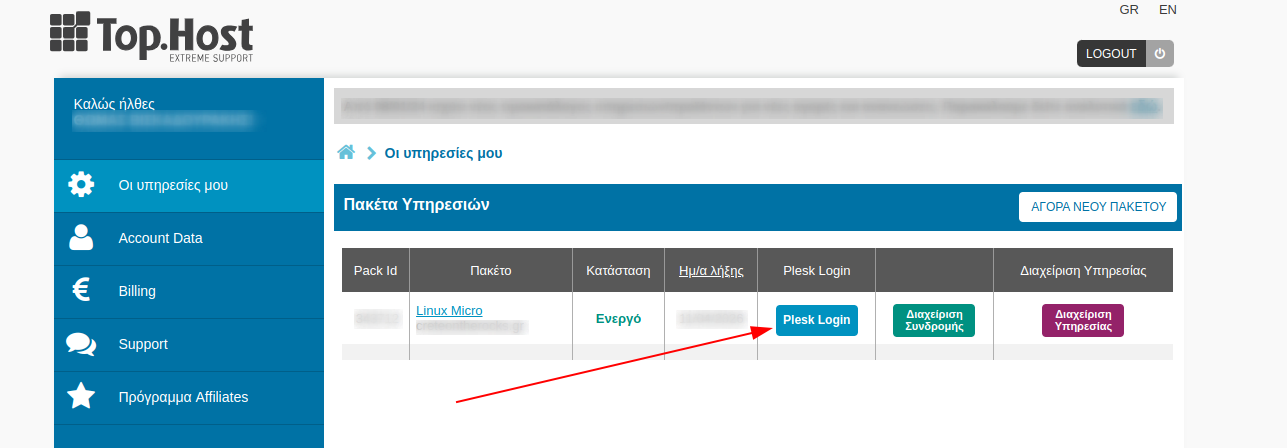
2. Navigate to your root folder and click on the configuration file
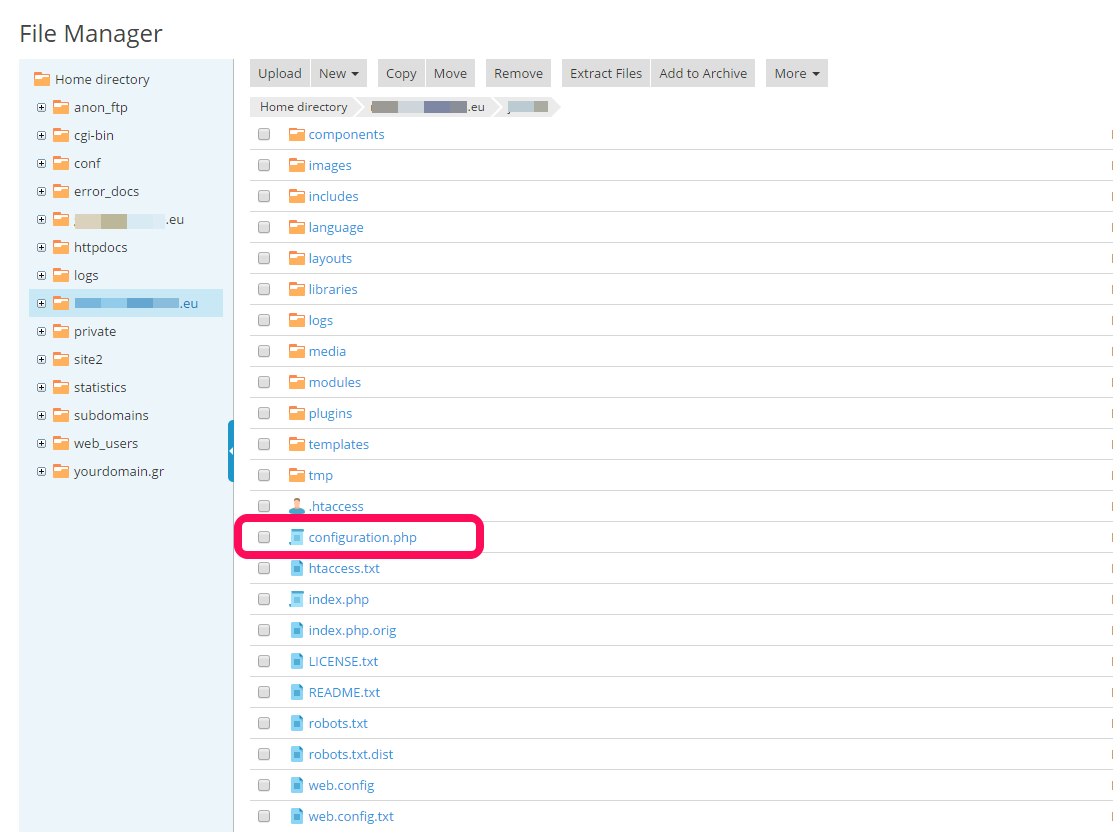
3. Find the details you need to change by clicking Edit in Text Editor, change them to the correct ones, and save.
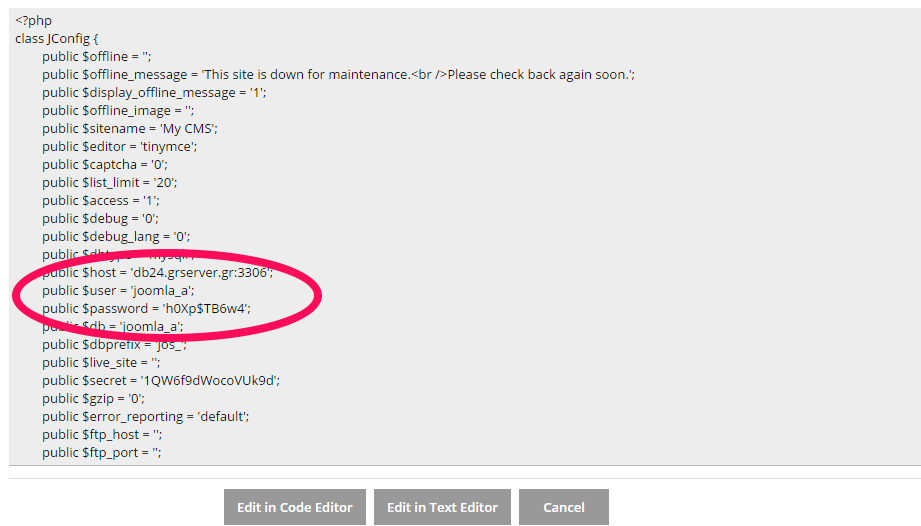
Site Preview
Nameserver Declaration
Once everything is working correctly, declare our nameservers through your registrar. The nameservers are in the hosting activation email with the subject "Web Hosting :: Management Information" that you received when you purchased your package.
If you purchased the domain from us, declare your nameservers through your myTophost panel by following the instructions described here.
You haven't found what you are looking for?
Contact our experts, they will be happy to help!
Contact us